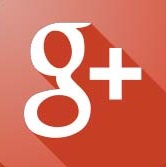The architectural complexity and constant evolution of cloud storage can make cloud storage solution a challenge to adopt, operate, and manage. With EaseClouds Connect, we help you get out this difficutly. EasesClouds Connect includes the cloud file system, cloud agent and cloud explorer componments. With EaseClouds Connect, you can seamlessly connect different cloud providers and integrate cloud storage , provides you a complete,rapid, reliable and economical cloud storage solution.
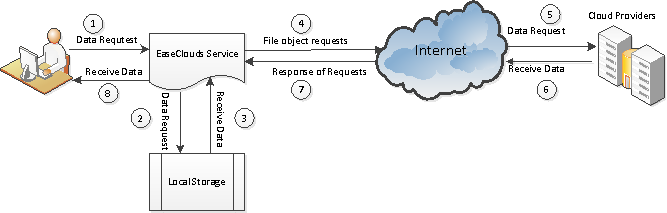
EaseClouds File System: this is the componment which implements the I/O features, to service the users or applications' I/O requests. After the cloud storage was mapped to the local folder, your applications can access the cloud storage with this mapped local folder.
EaseClouds Agent: this is the proxy process for EaseClouds File System to access different different cloud providers, it handles all the request to the cloud providers.
EaseClouds Explorer: this is a GUI tool for users to access the cloud storage, just like the windows explorer, help you to manage the cloud storage easily.
1. Create a cloud account.
For Microsoft Azure:
First you need to create a Azure account, then log in the Azure account, create a new storage account, then get a access key.
From cloud agent settings-->Azure, create a new Azure site, put the account name and access key to the fields, then test the connectionby clicking the "Test Connection" button,, make sure it can connect.
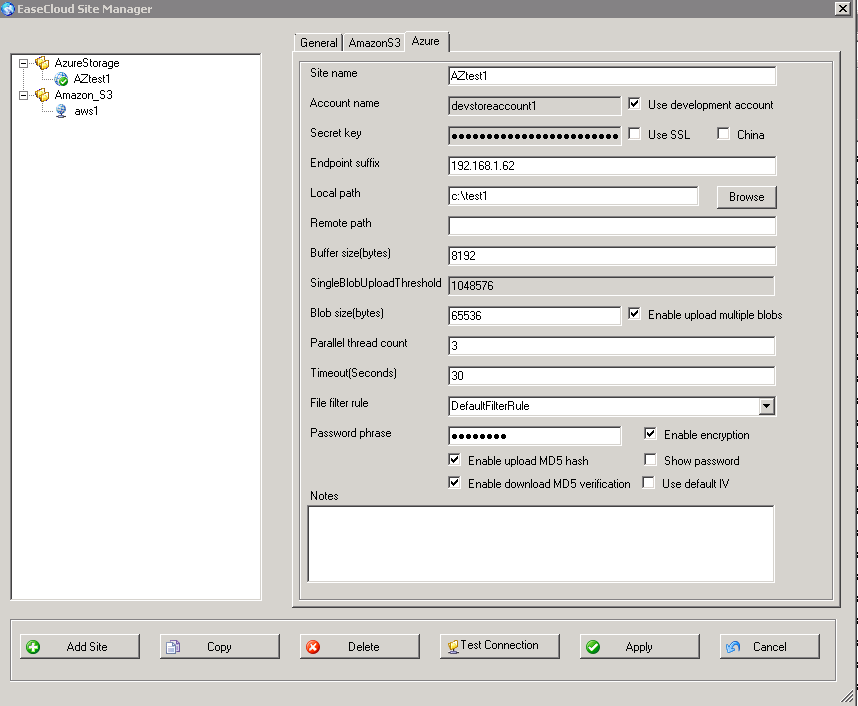
For Amazon S3:
- Open the page “ sign up for amazon s3 ” and locate a Sign Up button at the right side of the page. Click on the button and follow the instructions.
Remember : To be able to use Bucket Explorer, you need an Amazon.com account, an AWS developer account and also need to subscribe to Amazon S3. - Based on your current subscription levels with Amazon.com, you may see different signup wizards. As soon as you finish the sign up process, you will receive a welcome email in your mailbox. This mail will contain the link (longer one) which will take you to ‘ AWS Access Identifiers page.On this page, you will find the Access key and Secret key . These keys are located at the right side. Your access key is visible but your secret key, which serves as a password, is hidden within "+" sign.
Add these two keys when you create a new Amazon S3 site in settings:
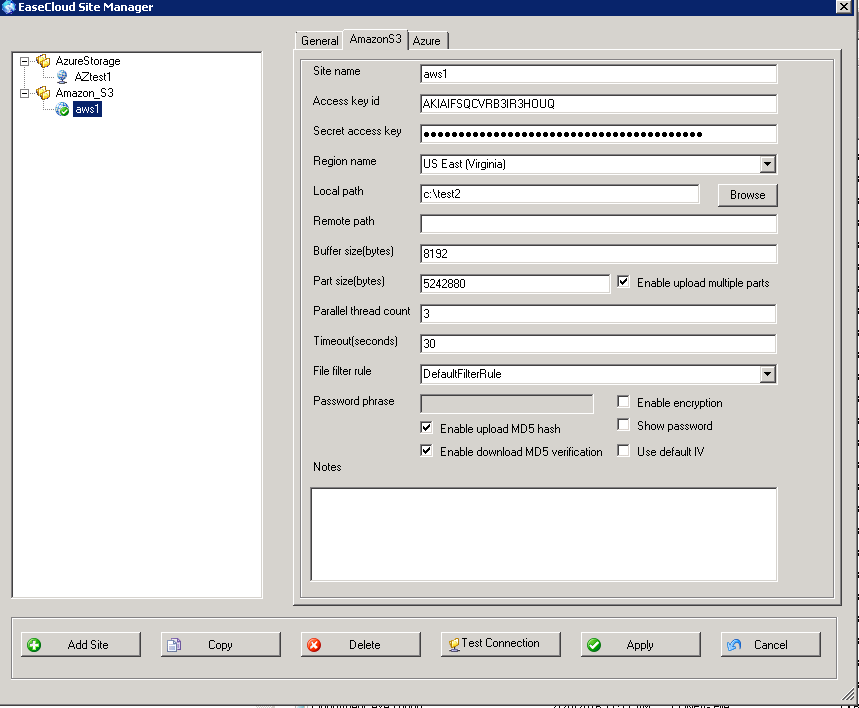
2. Test in Cloud Explorer.
After you create the new site in the settings, open the Cloud Explorer, you should see the site name in the left panel when you click the cloud provider you choose.
If you don't have container for Azure or bucket for S3, you need to create one, after that try to upload a few files, and press refess button, if you can see the file list in the right panel, it meant the files were uploaded successfully.
3. Test the EaseClouds File System.
After the files were showed up in the Cloud Explorer, then we can start to test if the file system service works.
a. First make sure the EaseCloud Service in Windows service console is not running by clicking the "Stop Service" button if it was running.
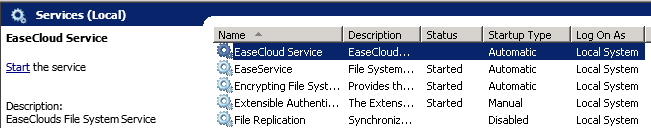
b. Open the mapping local folder, if it is not empy, then delete all the files and folder.
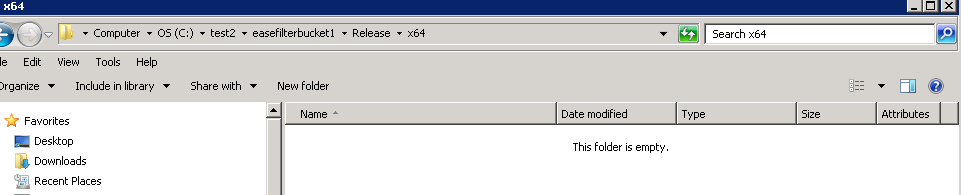
c. Then start the Cloud Service and refresh the local folder, you should see the virtual files showing up in the folder, it meant the EaseCloud File System is working, now you can access these clouds files.